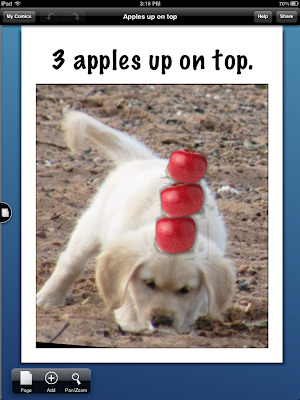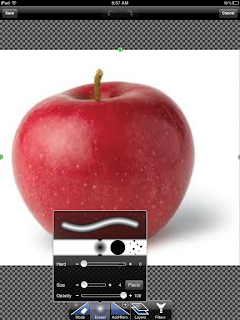As part of my initial interview with a parent prior to beginning an evaluation, I ask what concerns prompted a referral. When parents share that it was a child care provider or early childhood teacher who recommended the referral, I ask follow up questions about the process. In some cases, parents and educators report that the process of determining there was a concern, and making a decision to refer went smoothly and everyone was on the same page. In other cases, it is clear that the path leading to referral was very rocky and anything but smooth. Based on my conversations with parents and educators, I developed some tips for early childhood educators and child care providers related to sharing developmental concerns with parents.
Why have these conversations?
For early childhood educators this is a very difficult task met with feelings of uncertainty and anxiety. This is expected, it isn't comfortable to be the initiator of this topic. Monitoring a child's development is one of our roles as an early childhood educator and sharing concerns related to possible delays is a responsibility we have as advocates for young children. Early educators and child care providers have a foundational knowledge of child development and parents are resources for strategies that may be helpful in addressing concerns. Therefore, communication between parents and educators can lead to interventions that address the needs of the child and should take place as soon as possible after a concern is identified.
What concerns have parents reported about the process?
One concern I have heard from parents is that they feel "blindsided". Parents report that the provider or educator had not discussed any concerns until
conferences even though there had been concerns prior to conference time. Parents questioned why the educator did not share concerns as soon as the concerns were noticed, rather than wait until a formal conference time. Another scenario that leads to this feeling of surprise relates to the setting of the conversation. Parents often report being pulled aside during pick up time and told that their child should be evaluated. This does not allow for the time needed to discuss the concerns and leaves the parent feeling overwhelmed and caught off guard. Another concern I have heard is the lack of documentation to support the provider or teacher's suspicion. With these concerns in mind, here are some suggestions.
Tracking Tool
Do: Use a tracking tool such as a developmental checklist or screening tool with all children in your program. Parents in your program should be informed of the use of and purpose of a tracking tool. A tracking tool provides a framework for ongoing parent communication which promotes trust. The tracking tool will provide you with the objective documentation and data needed to identify concerns. You can use this documentation to guide your discussion and provide a visual for the parent.
Don't: Adopt the use of the tracking tool only for one child. Parents can feel defensive if they feel that their child is being "singled out" or treated differently than the other children.
Scheduling the Meeting
Do: Schedule a meeting as soon as possible. If possible, plan the meeting at a time both parents can be in attendance. Provide a private setting for the meeting. Inform parents of the topic of the meeting so that they can prepare.
Don't: Have discussions about concerns during pick up and drop off time. This compromises the privacy of the family and doesn't allow enough time for discussion. Don't talk about the concerns in front of the child. Don't avoid the discussion for a long period of time because you want to wait until conferences to share the information.
Preparing for the meeting
Do: Prepare, prepare, prepare. Think about what you want to say and how you want to say it. Focus on the need to "rule out" possible concerns. Be honest. Give parents honest information, but use kind words. Prepare data, observations and checklists ahead of time. Prepare options for a plan. If you feel a referral is the best option, have the referral resources ready. Knowing a parent might not be ready for a referral, have some strategies prepared. You can generate a list of strategies ahead of time, adding parent suggestions to this list at the meeting. Some providers find it helpful to role play the meeting and script some conversation starters.
Don't: Go to the meeting unprepared.
The Discussion
Do: Start the discussion with strengths.
Script: Anna's checklist indicates that she exceeds age appropriate skills in the area of motor skills. She enjoys art projects and is already demonstrating a mature grasp on the pencil. She works hard at cutting and is beginning to cut out more complex shapes.
Lead into the discussion of concerns by encouraging parents to share observations, questions, or concerns. This will provide you with a clear understanding of whether they have concerns and how their concerns compare to yours.
Script: What types of activities does Anna like to do at home? What do you notice is more difficult for her?
Use the tracking tool as a visual. The tracking tool gives parents something to think about without putting a label on it, it gets the conversation started and the information is objective. Keep the focus on the child and how the possible delay is impacting the child. Be supportive. Practice active listening techniques. Be calm but concerned.
Script: Based on a review of the developmental checklists and classroom observations, I am concerned about Anna's ability to.......
Be specific about the skills. Examples might include, communicate with peers, follow directions, attend to group activities, interact with peers without conflict, complete classroom routines in a timely manner
, complete fine motor tasks without frustration, etc.
Explain how her skills compare to her peers and how the difficulties are impacting her functioning.
Script:
On the checklist, her understanding of language concepts is at a 24 month level. She is demonstrating a delay in this area compared to other 4 year old children. These concepts are important for following directions. Because she doesn't understand the concepts, she needs demonstrations and to have the directions repeated to her, one step at a time. If the task involves a lot of verbal directions, she will often stop paying attention or leave the task.
Don't: Use jargon, acronyms and labels. Your role is not to diagnose or label, this should only be done after a comprehensive evaluation. Focus on observable behaviors, impact on functioning, not on labels. Avoid scaring a parent, remember, "calm but concerned". This can be difficult, but be sure not to dismiss a parent's
concerns, even if they are not the same as your concerns. Don't frame the concerns as how they are impacting you, it will sound like complaining and can make it personal. Again, focus on the impact on the child, not on you or the program.
Scripts to avoid (I know they are obvious!)
I think Anna is apraxic.
I think Anna is following further and further behind and might not catch up to her peers.
I know you are concerned that she doesn't know her alphabet but I am not worried about that, her speech development is much more concerning.
I can't understand anything Anna is saying, I have to guess what she wants. I don't call on her at circle time because I am afraid I won't understand her.
The conclusion of the meeting
Do: Be open to trying the parent's suggestions.
Script: It sounds like at home, you encourage Anna to breathe deeply when she is frustrated, I will encourage her to do the same at school.
Reassure parents that you will support them. Explain the role and importance of early identification and intervention.
Script:
I think it would be beneficial to have a more formal observation and evaluation completed so that we can rule out any possible delay. An evaluation can also lead to appropriate strategies that will help Anna feel more successful and decrease her frustration. She is learning in a different way and strategies I use for many children are not meeting her needs. I want to make sure I am providing the appropriate support she needs and could use further guidance.
Finish the meeting in a positive way and with a plan, which may include referring to other resources or trying some pre- referral interventions. If the plan involves implementing some strategies and monitoring the child's response, establish a timeline and schedule a follow up meeting to discuss progress.
Script for strategies:
We have decided to try the following strategies, .... for 3 weeks and document Anna's response to the strategies. Let's plan to meet in 3 weeks to evaluate the plan and see if any further action is needed.
Script for referral:
Thank you for your time today. Talking to Anna's pediatrician about these concerns is a good idea. Here is a copy of the observations and checklists we discussed to share with the pediatrician. Let's plan to meet again in 4 weeks to discuss the results of your visit to the doctor.
I hope you found some of these suggestions useful. As difficult as these conversations can be, you are advocating for the child by taking steps to make sure his or her needs are being met. I am interested in hearing more about your experience as either a parent or an early educator or
child care provider who may have been involved in this type of conversation. I want to continue to support early childhood educators in this area so that developmental concerns are addressed.